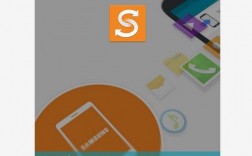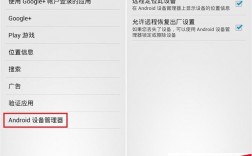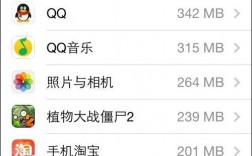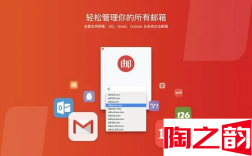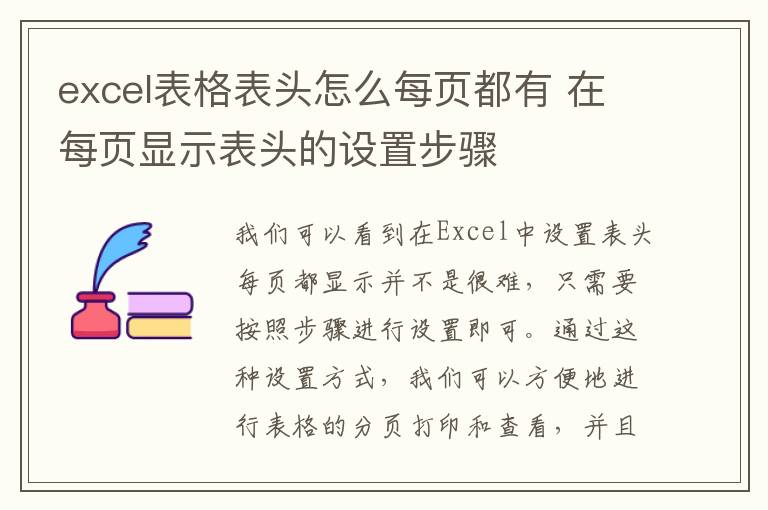
我们可以看到在Excel中设置表头每页都显示并不是很难,只需要按照步骤进行设置即可。通过这种设置方式,我们可以方便地进行表格的分页打印和查看,并且提高数据的易读性和可维护性。
在使用 Excel 表格时,经常需要对表格进行分页打印,但是默认情况下只会在第一页显示表头,对于较大的表格来说,在后面的页码中没有表头会给查看带来一定的困难。
所以我们需要在每页都显示表头。本篇文章将为大家详细介绍 Excel 表格表头每页都显示的设置步骤。
一、表格打印预览
在进行表头每页都显示的设置之前,我们需要先进入表格打印预览,预览一下表格的打印效果。打开想要设置的工作表,在“页面布局”选项卡中选择“打印预览”即可。
二、设置表头每页都显示
接下来,我们需要进行表头每页都显示的设置。在打印预览页面中,点击“页面设置”按钮。
在“页面设置”界面中,选择“Sheet”选项卡,找到“Print Titles”设置。
在“Print Titles”选项卡中,我们将会看到“Rows to repeat at top”和“Columns to repeat at left”两个配置选项。
1. 如果需要在每一页中固定标题行,我们需要将光标移动到“Rows to repeat at top”选项框内,然后在下拉菜单中选择表格中需要显示的标题行区域。
2. 如果需要在每一页中固定标题列,我们需要将光标移动到“Columns to repeat at left”选项框内,然后在下拉菜单中选择表格中需要显示的标题列区域。
在设置好了“Rows to repeat at top”和“Columns to repeat at left”之后,点击“确定”按钮保存设置。
通过上述的设置,我们在每一页打印时都可以将标题行或者标题列重复显示在每一页中,这样就方便我们对较大的表格进行分页打印和查看。
三、打印表格
设置好表格每页都显示表头之后,我们就可以进行表格的打印了。
1. 在表格预览页面中,点击“打印”按钮。
2. 在弹出的打印设置窗口中,选择打印机和打印范围等选项。
3. 点击“打印”按钮进行打印操作。
四、其他相关设置
除了上述操作之外,我们还可以通过其他相关的设置进行表头每页都显示的设置。
1. 在“页面布局”选项卡中,我们还可以进行“重复标题行”和“重复标题列”的设置。
2. 在“视图”选项卡中,我们可以选择“分页预览”和“水平滚动条”等选项进行打印设置。
总结
通过上述的介绍,我们可以看到在 Excel 中设置表头每页都显示并不是很难,只需要按照步骤进行设置即可。通过这种设置方式,我们可以方便地进行表格的分页打印和查看,并且提高数据的易读性和可维护性。