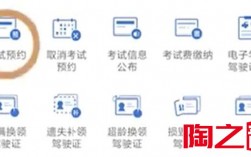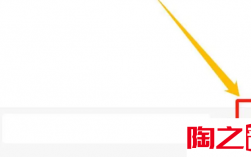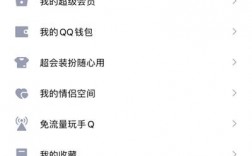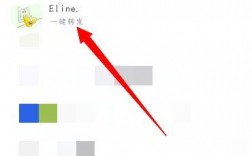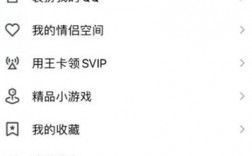如果你不想让应用程序和程序塞满任务栏或桌面,通过将项目钉在Windows 11的开始菜单上,是一个让你的应用程序和程序触手可及的好方法。但是,如果你发现你没有足够的空房间来修复它们,你可以让开始菜单显示更多的修复项目。下面介绍如何在Windows 11开始菜单上显示更多的修复项目。
如何在Windows 11的开始菜单上显示更多的固定项目?继续之前,请确保您已将Windows 11更新至最新版本。然后你可以使用设置应用或注册表编辑器在Windows 11开始菜单中显示更多的应用和程序。
使用设置应用程序在设置中的开始菜单上显示更多项目是最简单的方法。为此,请遵循以下步骤:
按Win + I打开“设置”应用程序。单击左侧菜单上的个性化,然后单击右侧的开始。在顶部,您将看到“布局”标题,并且您应该勾选“更多引脚”单选按钮。如果要将「开始」菜单上的固定项目数恢复为默认设置,请遵循步骤1和2,然后选中默认单选按钮。
使用注册表编辑器在开始使用注册表编辑器之前,我们强烈建议您阅读有关备份Windows注册表或在Windows 11上创建系统还原的指南。如果有问题,你最好有办法恢复注册表。
之后,您可以按照下面的步骤将更多的应用程序和程序添加到Windows开始菜单。
按Win + R ,在 Windows 运行对话框中输入regedit ,然后按Enter键。当您看到 UAC 提示时,单击“是”打开注册表编辑器。将以下路径复制并粘贴到注册表编辑器的地址栏中,然后按Enter键:HKEY_CURRENT_USER\Software\Microsoft\Windows\CurrentVersion\Explorer\Advanced在右侧面板中,双击Start_Layout值进行编辑。将值数据更改为1以将更多引脚添加到“开始”菜单。重新启动 Windows 11 电脑。如果您想要返回“开始”菜单上固定项目的默认布局,只需在注册表编辑器中将Start_Layout值的值数据更改回0即可。如果你想回到开始菜单上固定项目的默认布局,只需在注册表编辑器中将Start_Layout值的值数据改回0即可。
通过显示更多项目来扩展任务栏如果您发现“开始”菜单没有显示足够的固定项目,您可以使用“设置”应用程序或注册表编辑器显示更多的固定项目。这样,当你点击开始时,你将能够访问更多你喜欢的应用程序和程序。
但是,如果您决定使用注册表编辑器来调整注册表,请确保事先创建某种备份。