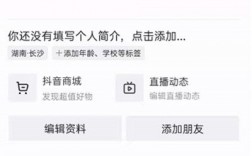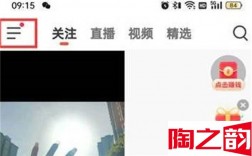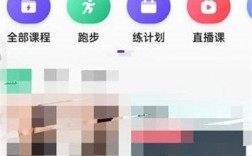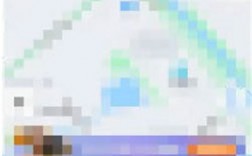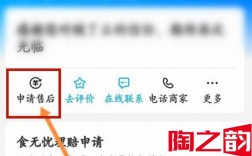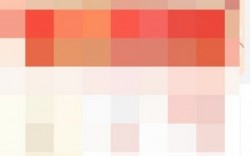Win10电脑鼠标放到任务栏就变转圈圈了,该问题已经有很多用户遇到了,却苦于无法解决,这可能是因为系统诈死引起的,一般重启系统或重置Windows资源管理器就能恢复了,下面,小编带来了Win10鼠标放到任务栏就会转圈圈的处理方案,希望能帮到大家。
系统之家win10纯净版镜像iso(永久激活) [电脑系统]
大小:5.56 GB 类别:系统之家
立即下载win10电脑鼠标放进任务栏就转圈圈
方法一:
1、长按电脑上锁屏键重启电脑上,看一下重启后能否处理。
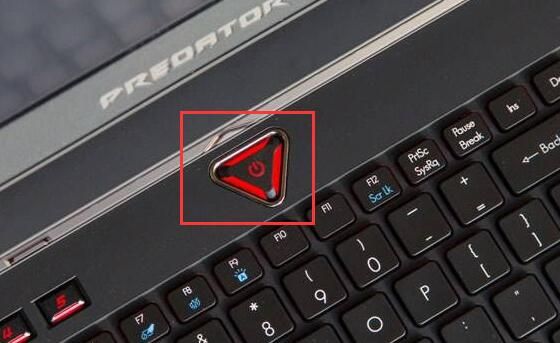
方法二:
1、按住键盘“ctrl shfit esc”组合键打开任务管理器。
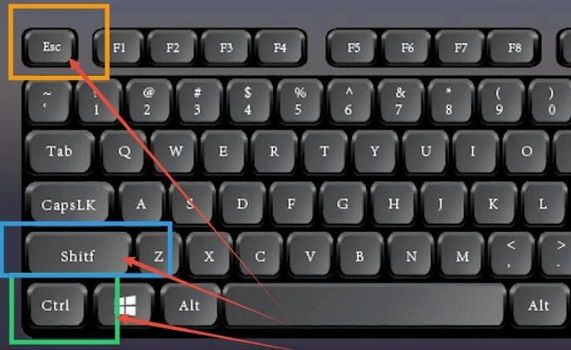
2、打开后,右键“Windows資源管理器”,点击“重新启动”就可以。
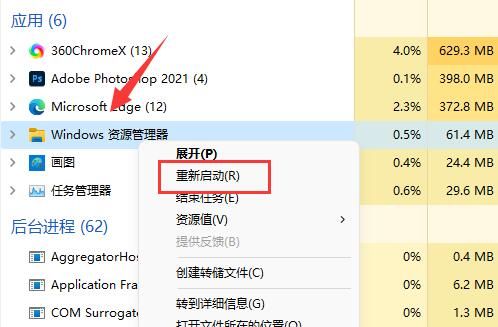
方法三:
1、应用里面的方法打开“任务管理器”;
2、打开后,点击左上方“文件”,点击“运行新任务”;
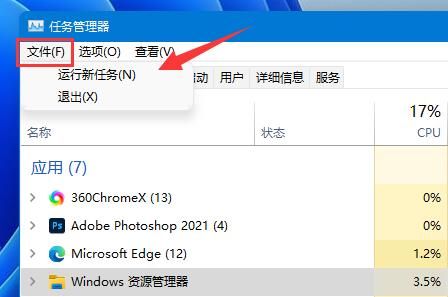
3、然后启用“以系统管理管理权限创建此任务”,输入“powershell”,回车键打开。
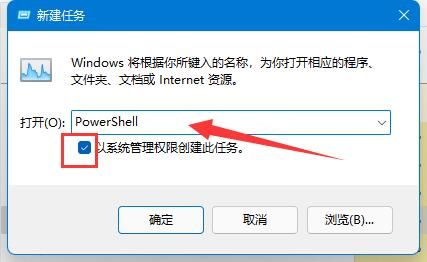
4、最终之中输入“Get-AppXPackage -AllUsers | Foreach {Add-AppxPackage -DisableDevelopmentMode -Register “$\AppXManifest.xml”}”回车键确定就可以。
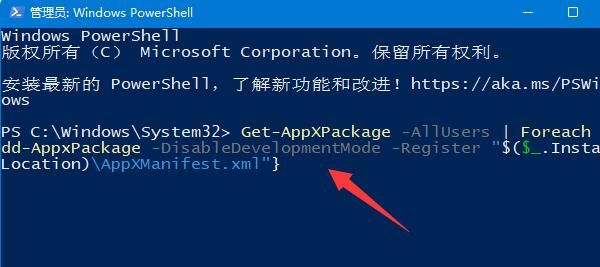
假如是由于升级了系统造成的问题,可以把升级卸载应当就可以解决了。