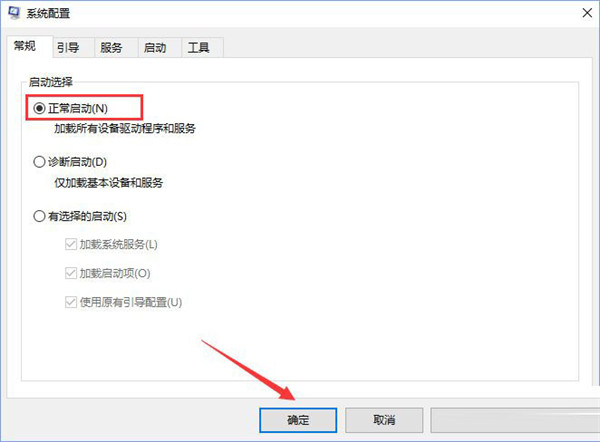不少使用win10系统的用户都会设置开机密码来保护自己的隐私,但是有些用户发现开机后没有显示密码输入框,导致无法进入到系统当中,那么面对这个问题,小编就来分享一下具体的操作不错,希望本期的教程能够帮助到广大用户。
雨林木风 GHOST WIN10 X86 安全稳定版 V2020 (32位) [电脑系统]
大小:4.38 GB 类别:雨林木风
立即下载解决方法如下
1、打开“开始”菜单,找到里面的“设置”。
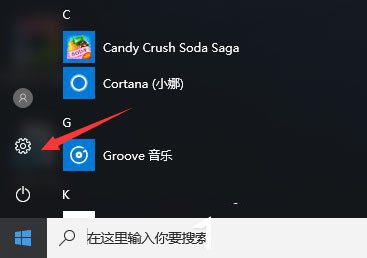
2、打开进入设置界面,找到里面的“更新和安全”。
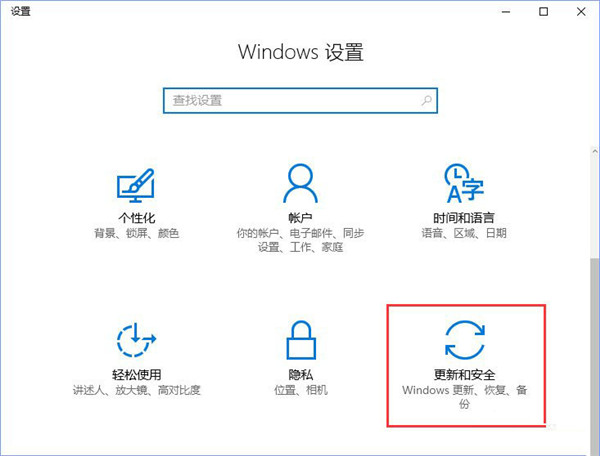
3、打开更新和安全,左侧的“修复”,点击高级启动中的“立即重启”按钮。
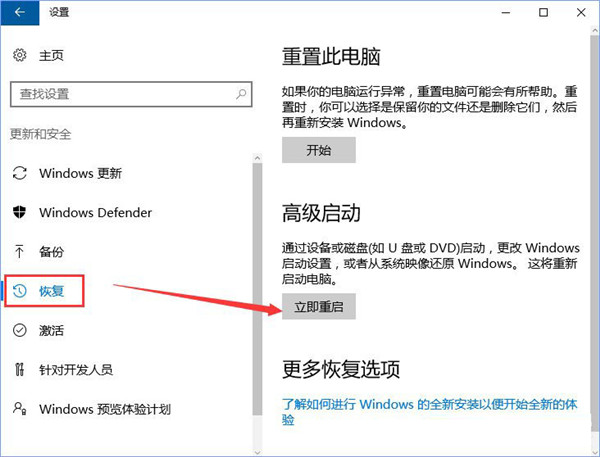
4、系统自动进入安全操作界面,选择“疑难解答”。
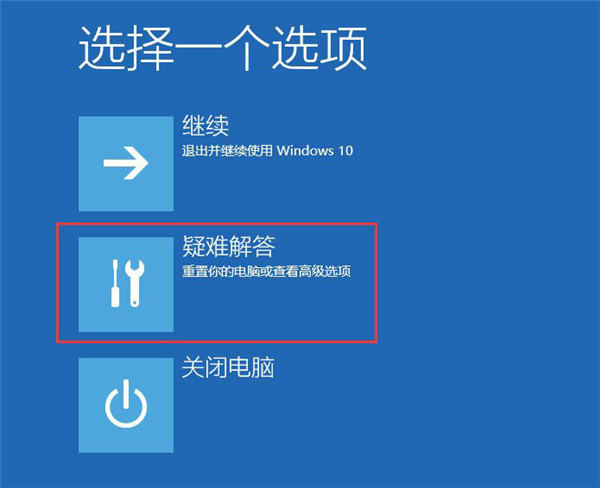
5、点击“高级选项”。
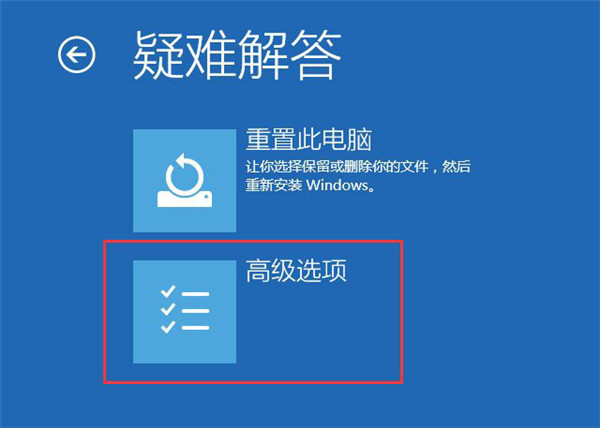
6、点击“启动设置”。
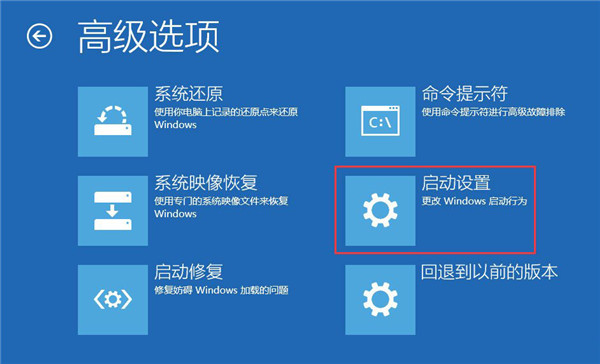
7、点击右下角的“重启”按钮。
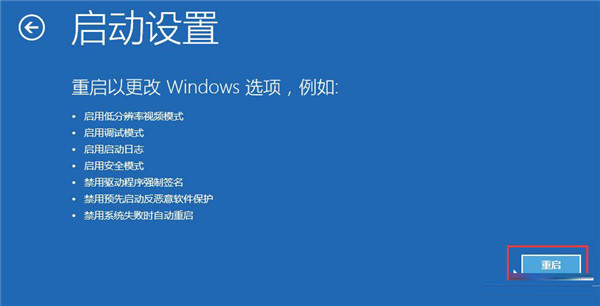
8、重启后在弹出的启动设置界面按下【F4】或4 进入“安全模式”,这样就可以正常登录了。
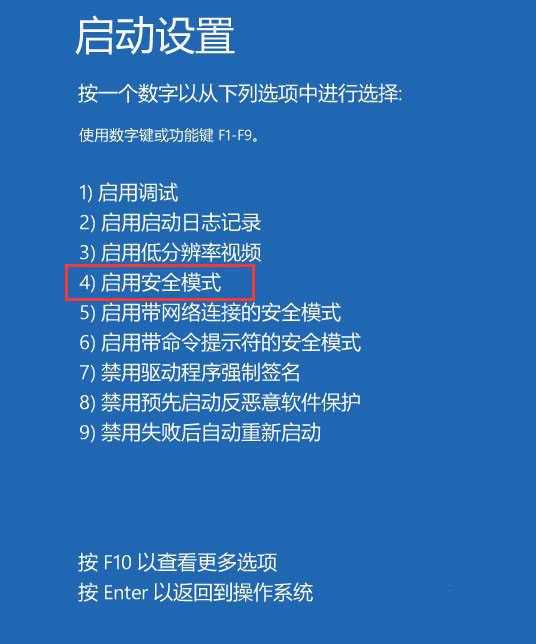
9、进入系统按下Win+R打开运行,输入:msconfig 点击确定打开系统配置。
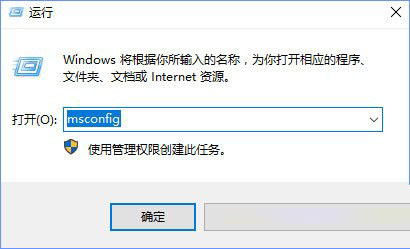
10、在系统配置的常规选卡下点击【正常启动】然后点击确定,重启电脑即可显示密码输入框。