有些操作需要用到美式键盘才行,但有些用户还不会手动为Win11添加美式键盘,这时先打开系统设置找到时间和语言,然后按照下文介绍的步骤操作即可,希望本期教程对大家能有帮助。
win11系统下载 技术员联盟Windows11专业版精简版 [电脑系统]
大小:5.4 GB 类别:技术员
立即下载win11添加美式键盘方法
1、首先我们打开系统“设置”;
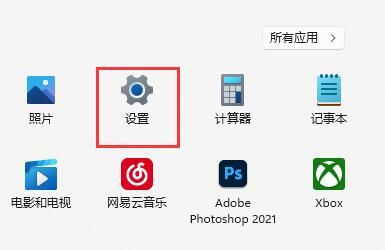
2、接着点击左边栏的“时间和语言”;
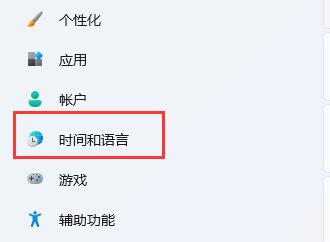
3、然后进入右侧“语言&区域”设置。
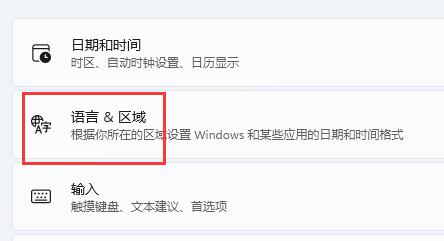
4、再点击首选语言旁的“添加语言”;
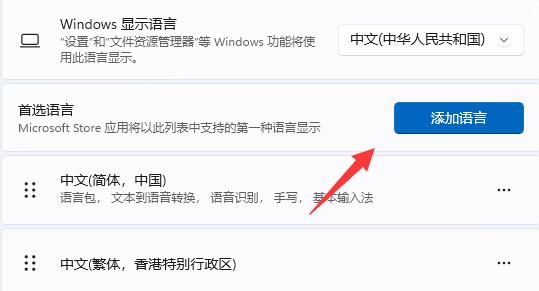
5、在其中搜索“英语”,找到“英语”,点击“下一页”;
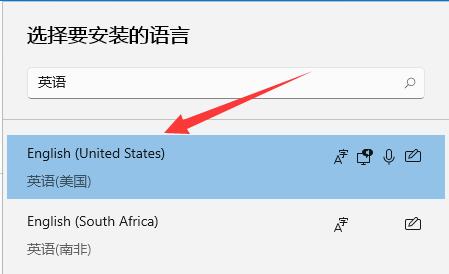
6、接下去勾选所有可选的语言功能并点击“安装”。
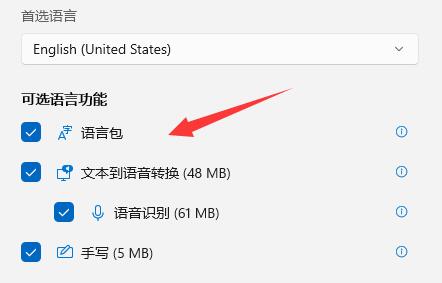
7、等待安装完成后,点击右下角输入法图标,就可以切换“美式键盘”了。
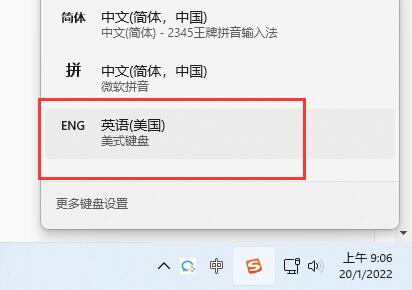
使用这种方法还可以添加其他国家语言作为输入法。



















