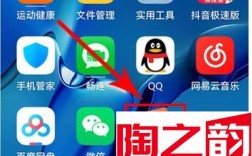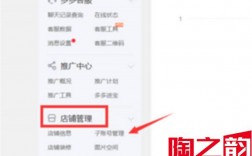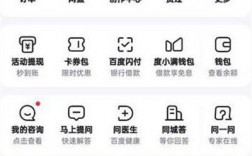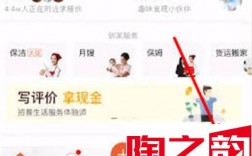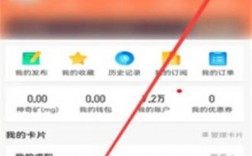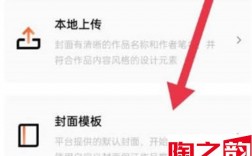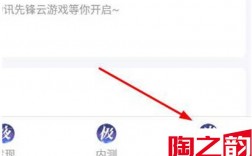我们系统硬盘都会进行分区,用来存放各种不同的文件,那么近期就有使用win11系统的用户在咨询说存放了重要文件,分区要怎么设置加密,关于这个问题,小编接下来就来分享一下具体的操作方法,希望本期的教程能够给广大用户带来帮助。
技术员联盟 Ghost Win11 64位 专业版 V2021.11 [电脑系统]
大小:5.4 GB 类别:技术员
立即下载Win11分区加密具体步骤
1、首先我们打开系统中的“控制面板”。
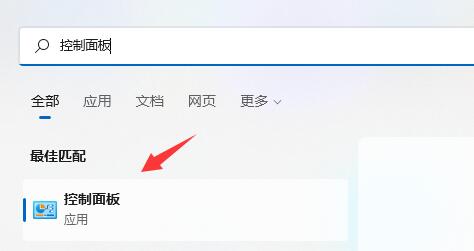
2、接着将右上角查看方式改为“大图标”。
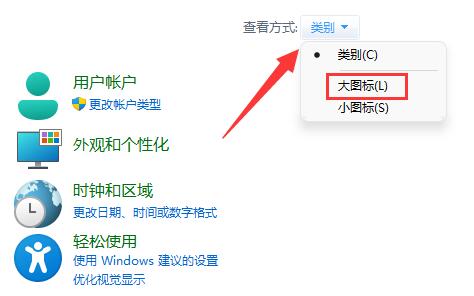
3、然后打开其中的“bitlocker驱动器加密”。
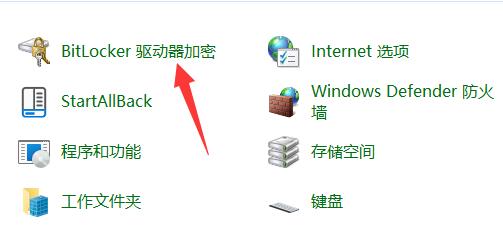
4、打开后,在下方找到想要加密的分区,点击“启用bitlocker”。
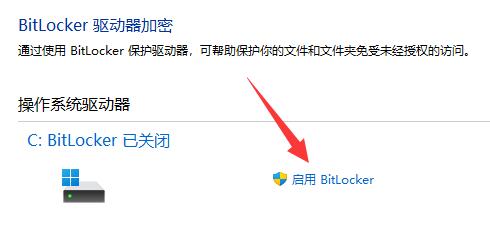
5、接着设置解锁密码。
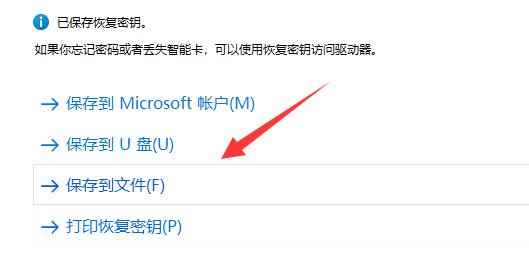
6、设置完成后保存密码避免遗忘。
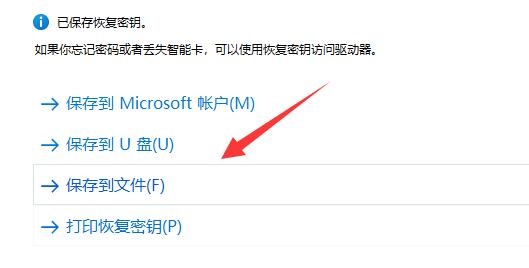
7、接下去就是选择加密的大小,默认即可。
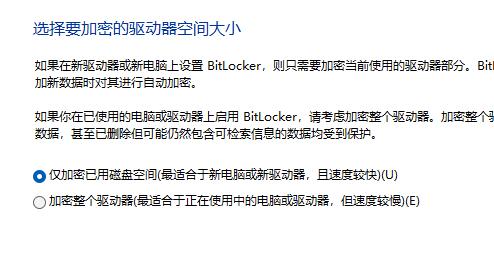
8、再选择加密模式,同样保持默认。
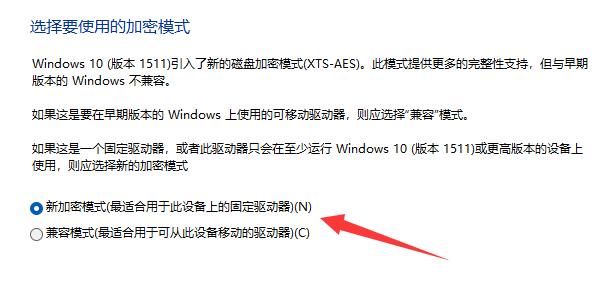
9、最后点击“开始加密”,等待加密完成就可以了。。
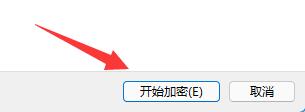
加密后我们也可以在相同的位置取消加密。