Win11硬盘怎么分区?有些用户在打开新买的Win11电脑后,发现系统没有分区只有一个C盘,这样使用起来很麻烦的,本期小编就为大家带来了Win11硬盘分区的操作教学,希望看完以下内容,大家能有所收获。
风林火山 Win11 64位正式版镜像 V2022 [电脑系统]
大小:5.4 GB 类别:风林火山
立即下载win11硬盘如何分区
1、首先右击桌面“我的电脑”,选择“管理”。
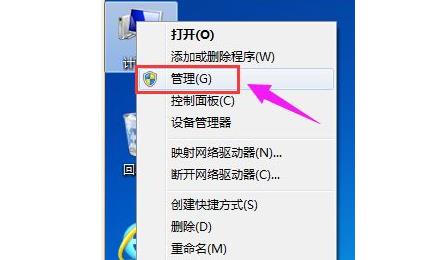
2、在弹出的窗口中,选择“磁盘管理”。
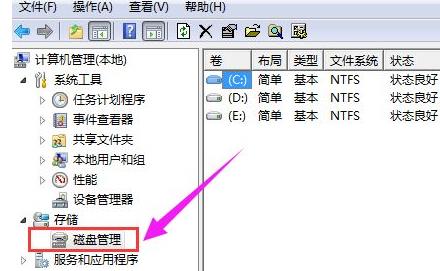
3、在窗口右下角可以看到磁盘,选择要分区的磁盘并右击。
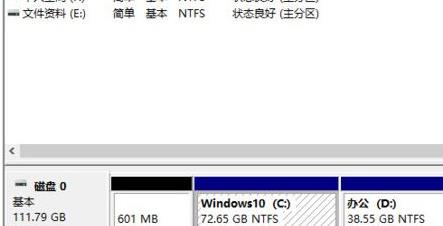
4、选择“压缩卷”选项。
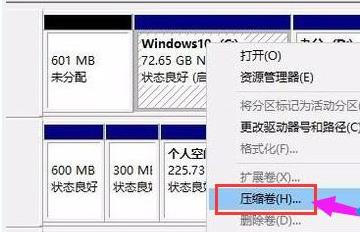
5、此时能够得出压缩空间的数值,输入需要的压缩空间,点击压缩。
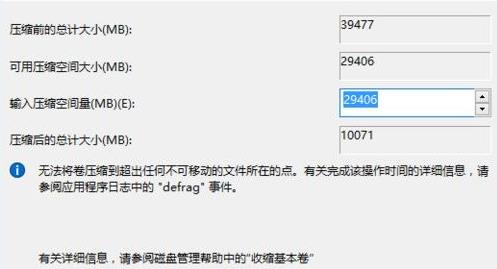
6、压缩完成后会看到一个未分配的分区,右击选择“新建简单卷”。
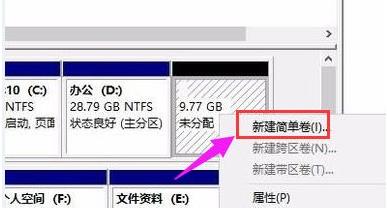
7、之后不断点击下一步进行安装。

8、新建的简单卷磁盘格式选择“NTFS”即可。
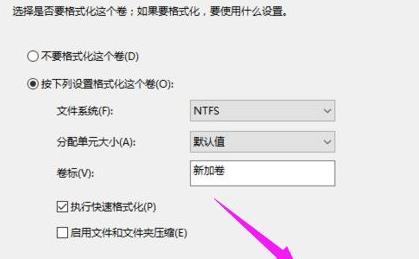
9、最后就可以看到新建的分区了。
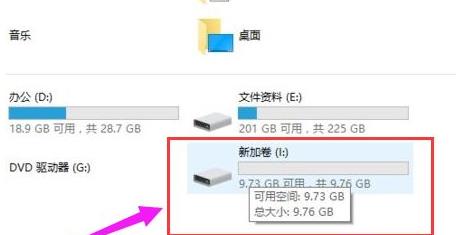
关于Win11硬盘分区的操作,到这里就全部介绍完了,有需要重新分区的朋友,可以参考以上内容,了解更多Win11教程请继续关注本站。



















