有些小伙伴在进行Win10系统更新过程中,出现了更新失败并提示C盘满了,导致整个系统无法正常运行,卡顿严重,针对此类问题,小编为大家带来了相关解决方法,一起来看看吧。
系统之家 Ghost Win10 64位 永久激活版 V2022.02 [电脑系统]
大小:5.56 GB 类别:系统之家
立即下载win10更新失败c盘满了怎么办
1、按下“Win+R”打开运行输入 services.msc。
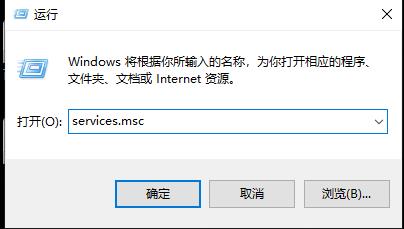
2、找到“windowsupdate”。
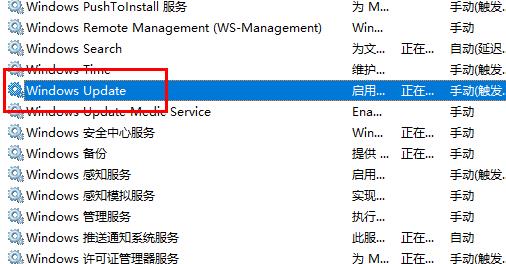
3、选择“常规,将“启动类型”改为“禁用”,点击“确定”。
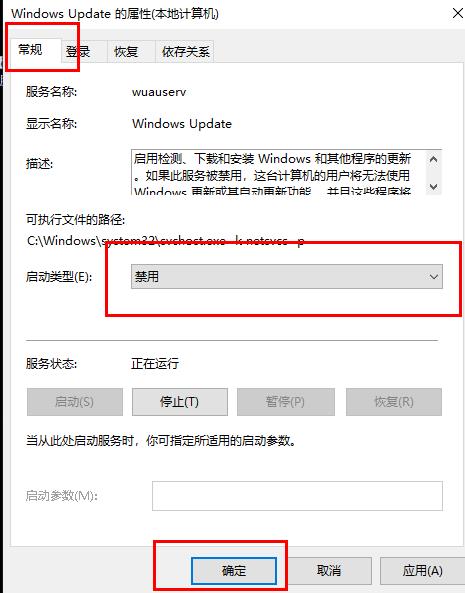
4、进入“此电脑”打开“C盘”。
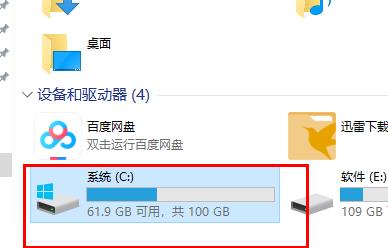
5、点击“windows”。
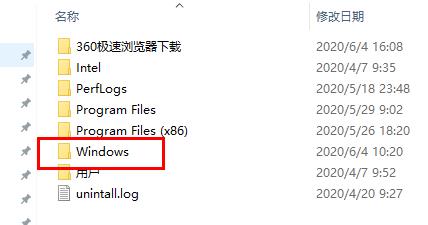
6、选择“softwareDistribution”文件夹。
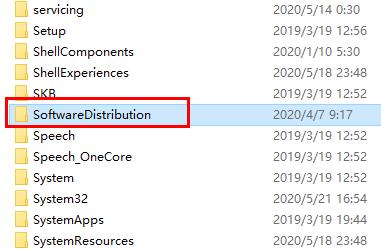
7、将文件夹“DataStore”和“Download”中的内容删除。
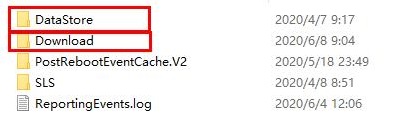
8、并将文件夹重命名为“softwareDistribution.old”。
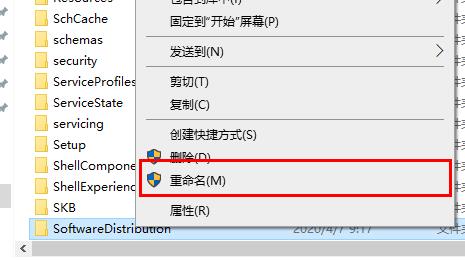
9、最后再将“windows update”服务项启用即可。
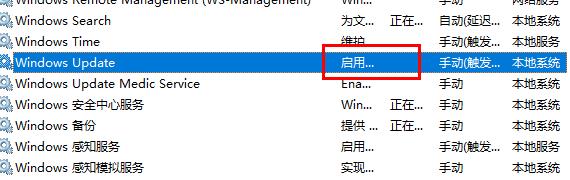
关于Win10更新失败C盘满了的问题,到这里就解决好了,希望本文能帮到各位,获取更多教程请继续关注本站。



















