新买的Win7电脑,除了你提前说好配置,不然系统分区一般都是乱的,需要我们手动去修改磁盘分区合并,但对没有接触计算机知识的用户来说,操作起来有点吃力,今天,小编就跟大家详细介绍下,window7磁盘分区合并的操作流程,有需要的朋友赶快来看看。
系统之家win7纯净版64位镜像(支持USB3.0) [电脑系统]
大小:5.82 GB 类别:系统之家
立即下载window7磁盘分区合并
1,先从电脑屏幕左下栏开始里边进去寻找“计算机”如下图操作:
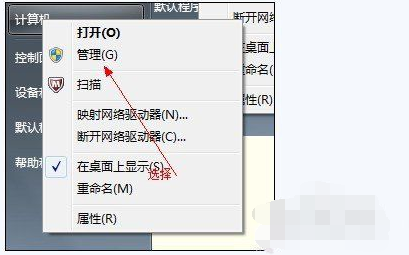
2,在计算机管理窗口,点一下左边“硬盘管理”标操作如下图:
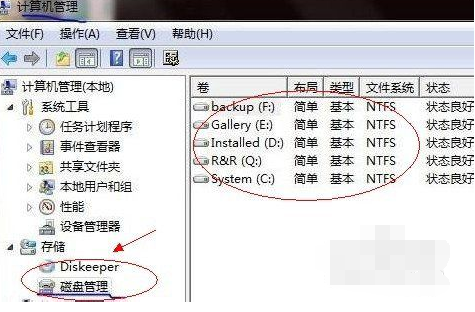
3,选择一个空余室内空间较大的硬盘开展缩小,操作如下图:
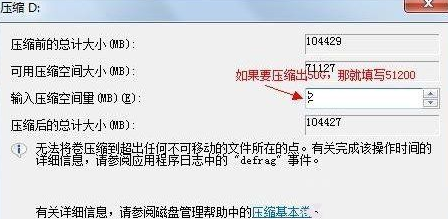
4,缩小完了,大家可以看到硬盘卷时会空出一个翠绿色分区的“未系统分区硬盘”,如下图所示:

5,最终我们只需将这个未系统分区储存空间分给C盘就可以,操作流程为:右键点一下必须扩大容量本地磁盘,随后在谈出菜单中选择“扩展卷”,后会弹出如下所示扩展卷操作指导对话框界面:
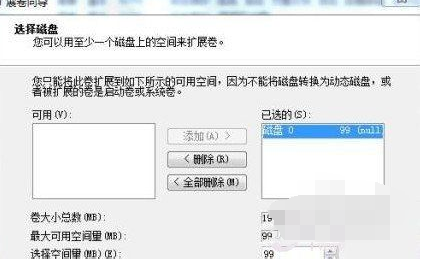
以上内容,就是Win7磁盘分区合并的操作了,大家都学会了吗?更多精彩Win7教程等你前来浏览,尽在纯净之家。



















