有些用户打开Win7电脑发现WiFi图标不见了,但WiFi功能还是正常运行的,那我们就不用太慌张了,本期,小编整理了一份Win7找回WiFi图标的教学文章,有需要的朋友快来看看。
风林火山win7系统旗舰版64位(通用安装) [电脑系统]
大小:5.82 GB 类别:风林火山
立即下载win7WiFi图标找回方法
方法一:
1、点击开始按钮,在菜单栏中找到“控制面板”键并单击。
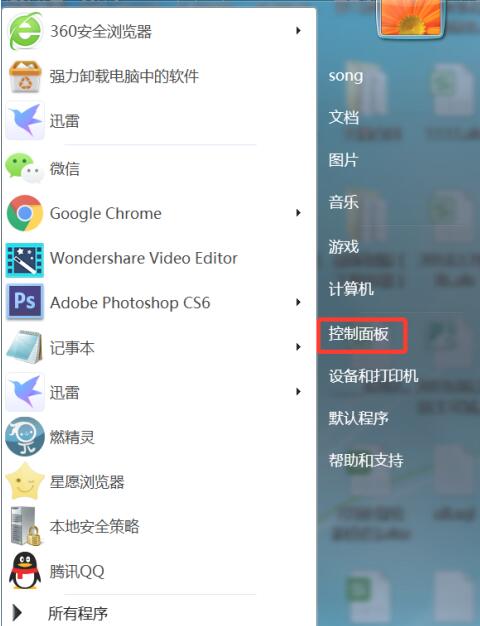
2、进入控制面板窗口,将查看方式改为“大图标”。
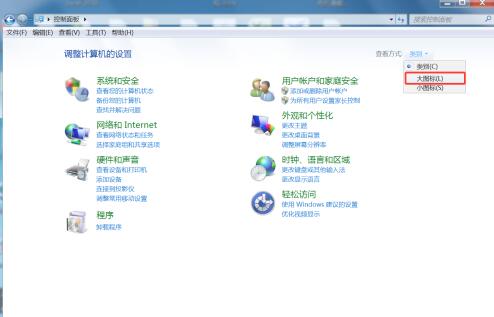
3、在控制面板窗口中找到“通知区域图标”按钮并点击进入。
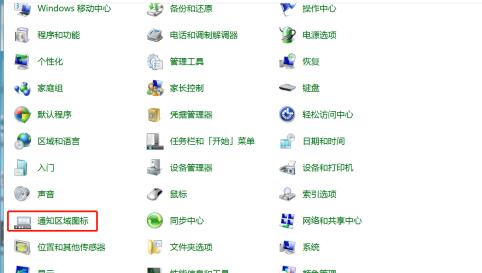
4、进入通知区域图标,找到“打开或关闭系统图标”按钮并点击进入。
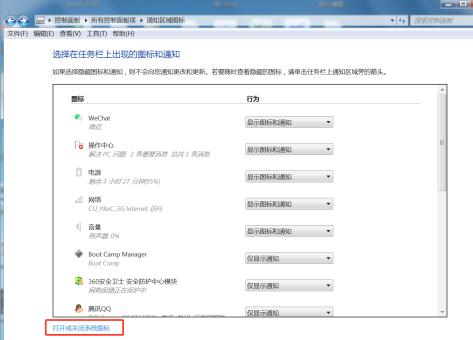
5、把“网络”显示图标选择“打开”点击下方“确认”。
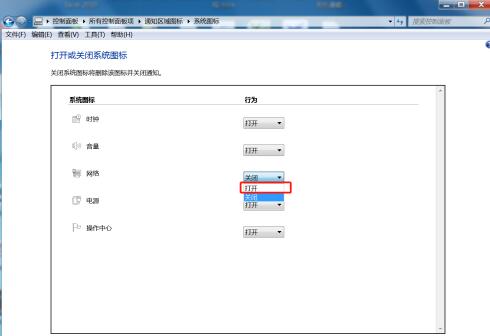
方法二:
1、首先在电脑桌面最底部右击,在出现的第二列表中选择“启动任务管理器”。
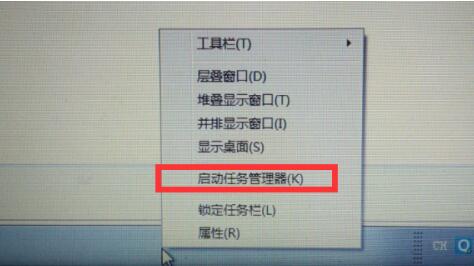
2、进入启动任务管理器,依次找到“进程”、“explorer”按钮,点击下方结束进程按钮。
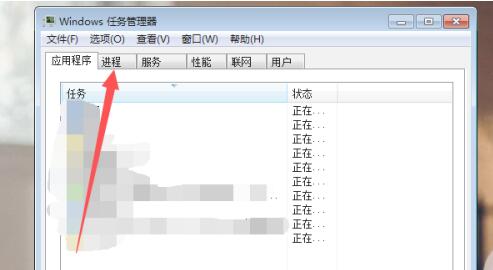
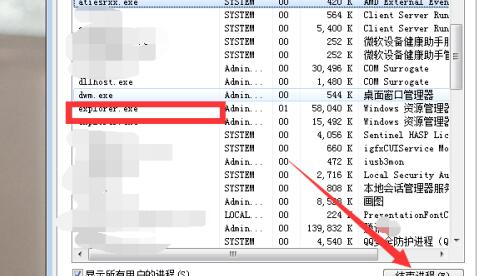
3、之后我们返回到任务栏上方的应用程序,点击下方的“新建任务”按钮,在新建任务框里面填写“explorer”,点击确定,即可重新启动系统图标。
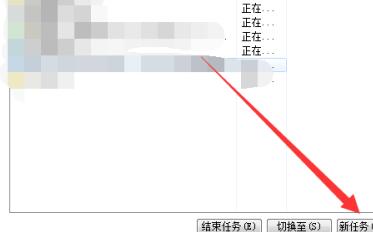
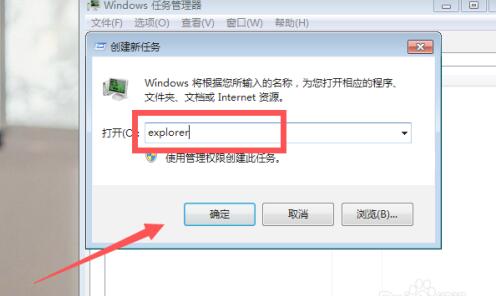
以上,就是Win7找回WiFi图标的方法了,希望对你有帮助,获取更多Win7教程请继续关注本站。



















