在Win7电脑玩CSGO游戏时,提示“匹配失败 vac无法验证您的游戏会话”,有很多小伙伴遇到这问题都不知道怎么解决,本期小编就带来了win7csgovac无法验证游戏会话解决方法,希望能帮到大家。
系统之家win7纯净版64位镜像(支持USB3.0) [电脑系统]
大小:5.82 GB 类别:系统之家
立即下载解决方法
1、首先新建打开电脑,在桌面上右击点击“新建”,在出现的第二列表中找到“文本文档”并单击。
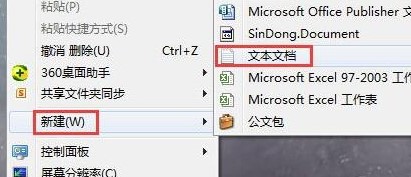
2、新建文档后再文档中输入以下内容并进行保存。
@echo of
color a
title VAC修复工具
sc config Netman start= AUTO
sc start Netman
sc config rasman start= AUTO
sc start rasman
sc config tapisrv start= AUTO
sc start tapisrv
sc config mpssvc start= AUTO
sc start mpssvc
netsh advfirewall set allprofiles state on
bcdedit.exe /set {current} nx alwayson
cls
echo.
echo 请输入你的Steam文件夹所在位置,然后按回车
echo
echo.
set /p steampath=
cd /d %steampath%\bin
echo.
echo == 请等待 ==
echo.
steamservice.exe /install
echo.
steamservice.exe /repair
echo.
echo.
echo ==完成 ==
echo.
pause
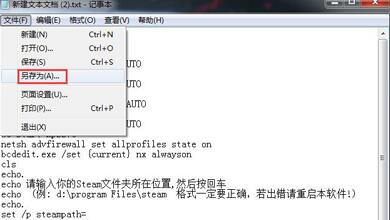
3、保存完成后,回到桌面将文件扩展名修改为“bat“,双击运行文件。
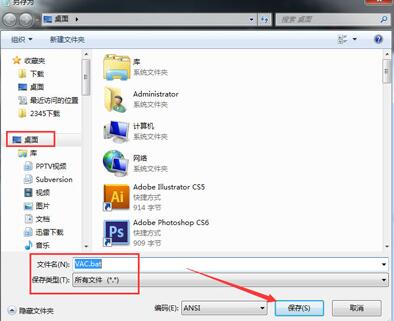
4、之后会弹出命令提示符窗口,根据提示输入steam文件夹的路径然后“回车”继续修复,当我们修复完成后会提示修复成功。

5、操作完成后,打开“开始”菜单,点击“运行”,然后输入“services.msc”按下回车进入服务窗口,找到“Steam Client Service”服务并启动,可以在其属性中把“启动类型”设置为“自动”。
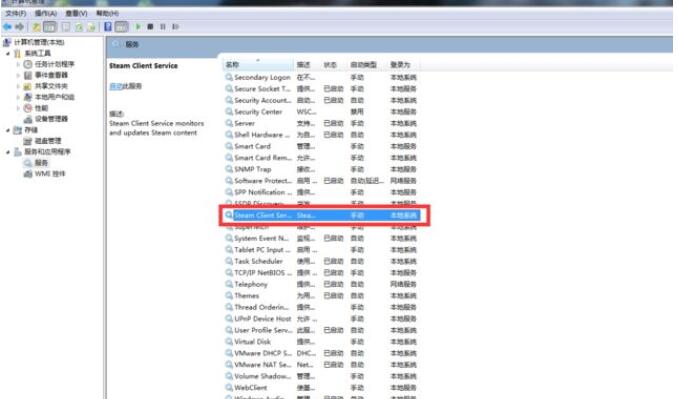
好了,本期内容到这里就介绍完了,希望大家能继续在Win7畅玩CSGO游戏,获取更多实用教程,请继续关注本站。



















