以前我们要用虚拟机都需要去下载第三方软件安装,到了Win10系统后就不用了,因为Win10系统自带了虚拟机,很多小白还不会启用Win10自带虚拟机,接下来,小编来详细介绍下Win10开启自带虚拟机的方法,有兴趣的朋友快来看看。
系统之家win10系统64位专业纯净版(中秋特别版) [电脑系统]
大小:5.56 GB 类别:系统之家
立即下载操作步骤
1、将鼠标移至开始图标,单击右键。
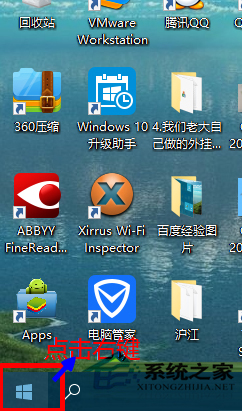
2、点击“控制面板”。
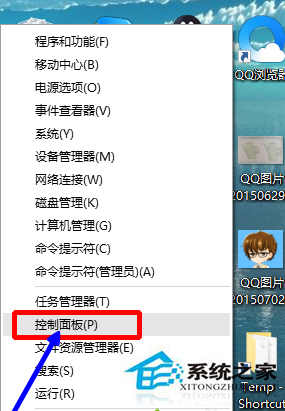
3、点击“程序”。
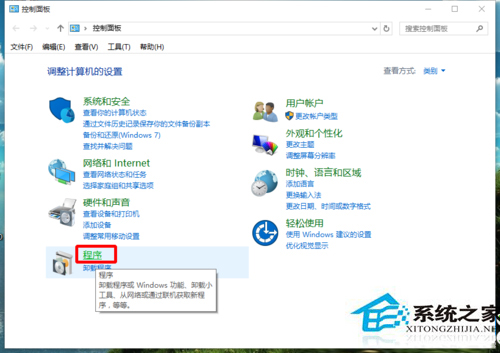
4、点击“启用或关闭windows功能”。
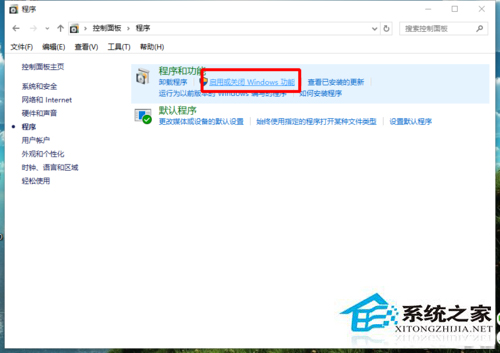
5、勾选“Hyper-V”,确定。
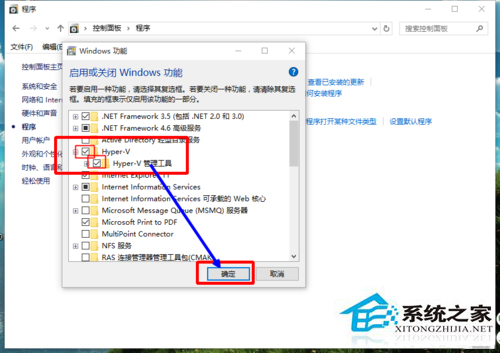
6、等待程序添加功能。
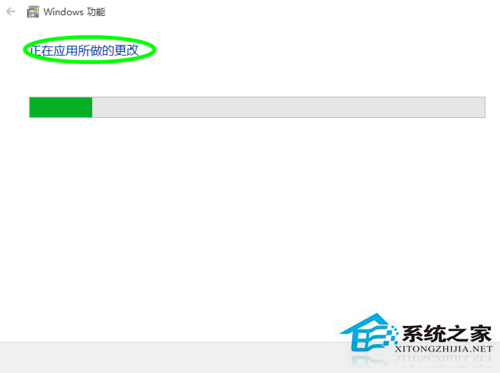
7、完成后,关闭,重启电脑。
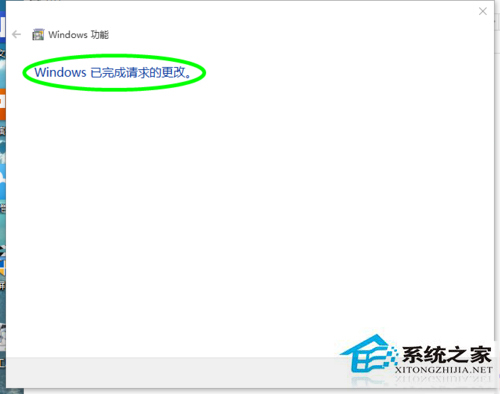
8、重启后,点击“开始”,选择所有程序。
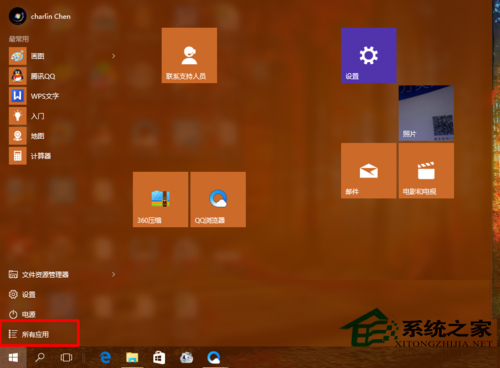
9、点击“windows管理工具”,在“windows管理工具”中可以看到Hyper-V。
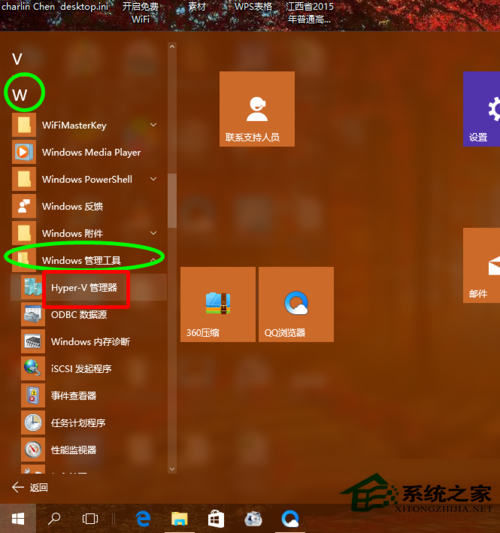
10、点击Hyper-V,即可进入其主界面。Hyper-V开启成功。
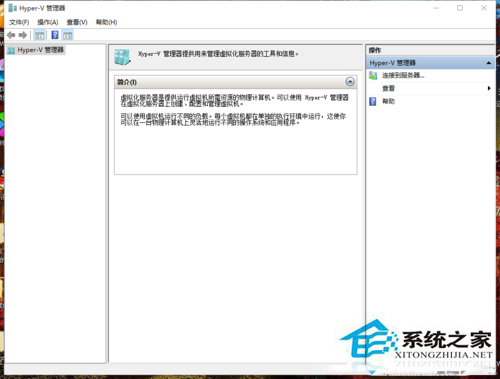
如果你也想体验下Win10自带虚拟机的话,可以参考上面步骤来操作,希望对大家有帮助。



















