惠普主板怎么开启VT?有使用惠普主板的小伙伴,想在其电脑上开启vt,让安卓模拟器运行更加流畅,可以自己不确定怎么操作?这个需要开启惠普主板bios界面进行设置,下面,小编带来了惠普主板设置bios开启vt具体步骤,需要的小伙伴一起来看看。
操作步骤
第一步,重启电脑,屏幕亮起后不断按下“F10”或者“ESC”键,进入BIOS页面,开机速度太快无法进入BIOS怎么办?
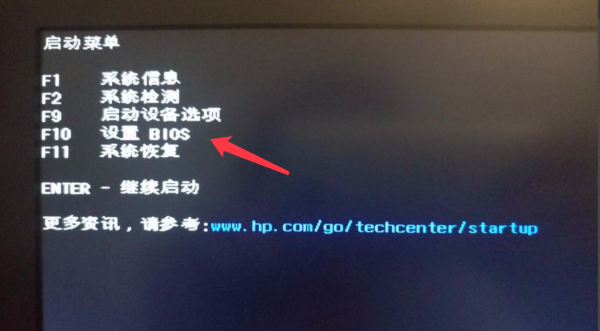
第二步,在菜单中找到VT选项并开启,不同型号的主板,BIOS界面不相同,VT的叫法也不相同
情况一:
1、进入BIOS页面后,找到“Security”——“System Security”——“Virtualization Technology”选项,把“Disabled”都修改为“Enabled”或者“禁用”修改为“启用”;
2、按保存键F10 保存并退出 ,VT就成功开启啦!
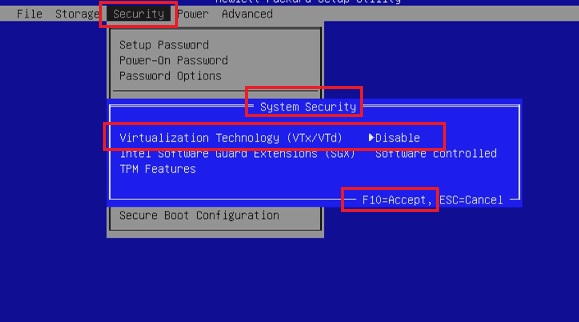
情况二:
1、进入BIOS页面后,找到“Advanced”——“System Options”以及”Virtualization Technology-VTD“2个选项
2、按保存键F10 保存并退出 ,VT就成功开启啦!
英文图如下↓
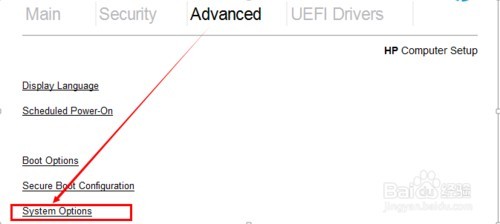
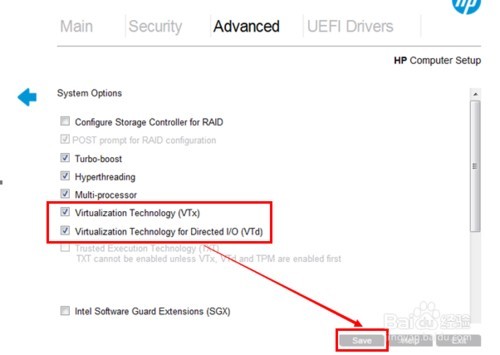
中文图如下↓
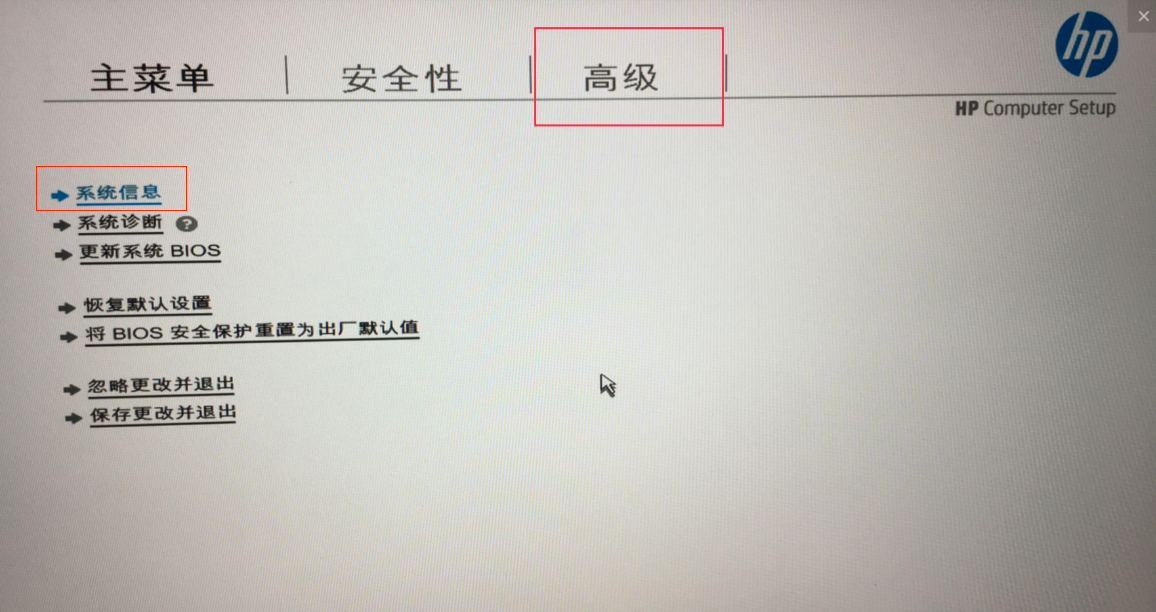
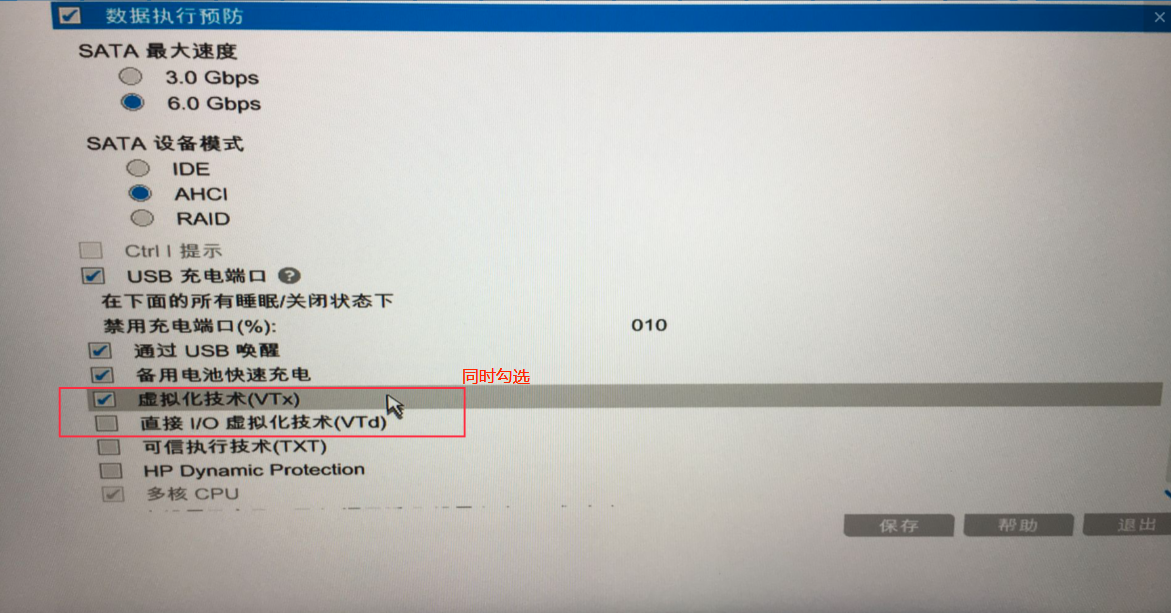
情况三:
1、进入BIOS页面后,进入“Advanced Chipset”,找到“Virtualization Technology”,把“Disabled”修改为“Enabled”。
2、按保存键F10 保存并退出 ,VT就成功开启啦!
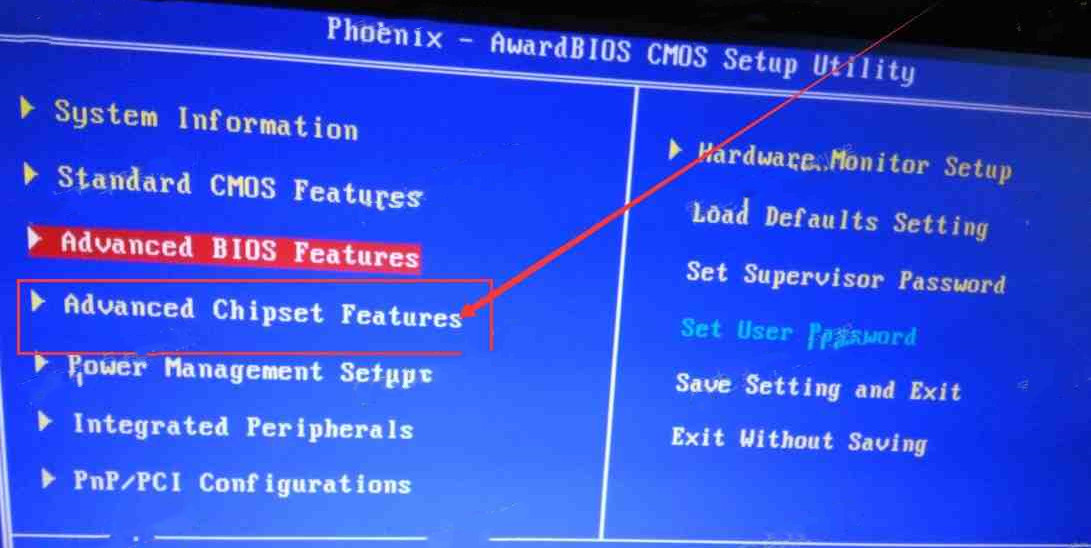
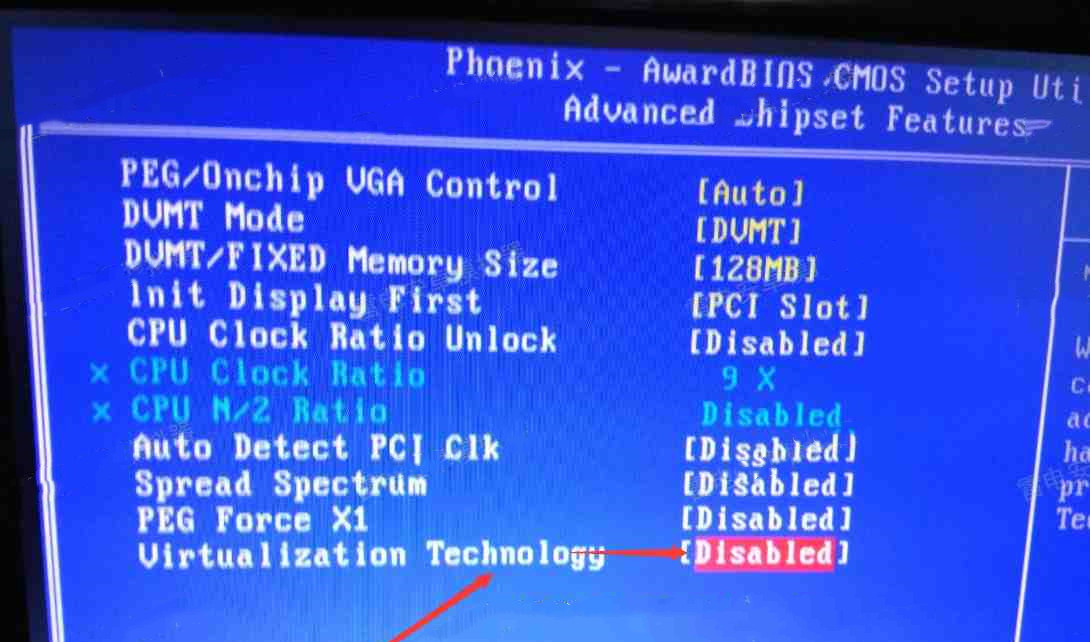
情况四:
1、进入BIOS页面后,进入“系统设置”,找到“处理器虚拟化技术”,把“禁用”修改为“启用”。
2、按保存键F10 保存并退出 ,VT就成功开启啦!
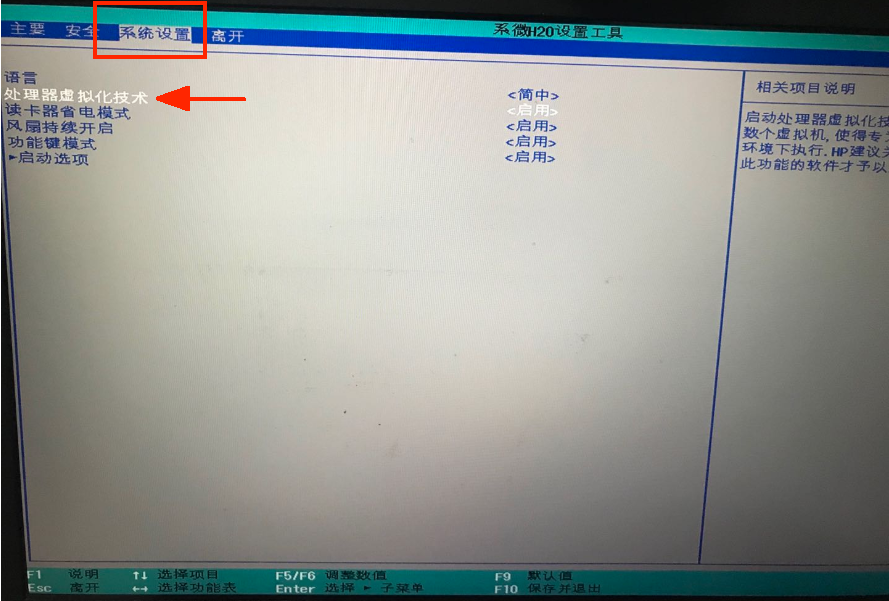
特别强调:部分用户可能按照教程找不到选项,那么可以前往不同的顶部菜单栏根据关键词“Intel Virtualization Technology”“Virtual”、“Virtualization”、“VT-X”、“SVM”、“虚拟化技术“,来找到VT设置。
关于惠普主板开启vt的方法,到这就全部介绍完了,大家如果不清楚就参考上面内容来,我们每天会更新精彩教程,欢迎大家前来浏览。



















