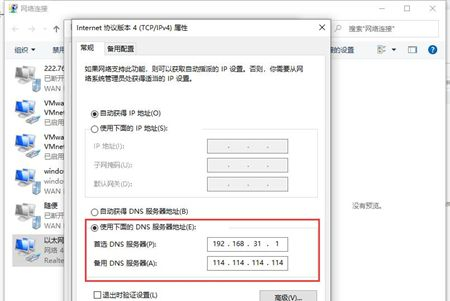win10系统怎么修改DNS地址?近期有多的用户都在咨询小编这个问题,而DNS也和网络有关系,有时候重新设置修改就可以是网络恢复,但是很多人都不了解操作方法,接下来就来分享win10系统DNS的修改步骤,希望本期的教程可以帮助到各位。
番茄花园 Ghost Win10 纯净装机版 V2022.07 [电脑系统]
大小:5.56 GB 类别:番茄花园
立即下载Win10修改DNS地址教程
1、在Windows10系统桌面,依次点击“开始/Windows系统/控制面板”菜单项。
2、在打开的控制面板窗口,选择“网络和Internet项”图标。
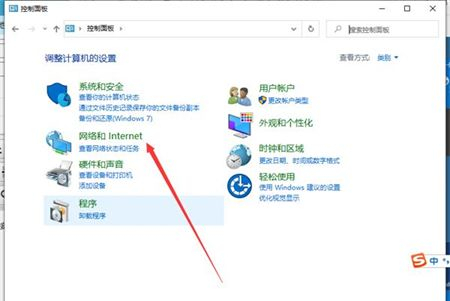
3、在打开的窗口中点击“查看网络状态和任务”快捷链接。
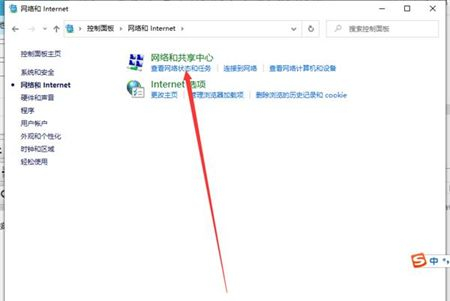
4、点击“更改适配器设置”快捷链接。
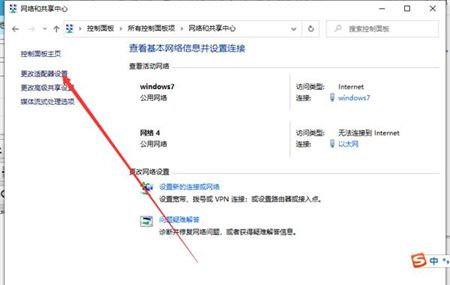
5、在打开的网络连接窗口,就可以看到电脑中本地连接的列表了,然后右键点击正在使用的本地链接,在弹出菜单中选择“属性”菜单项。
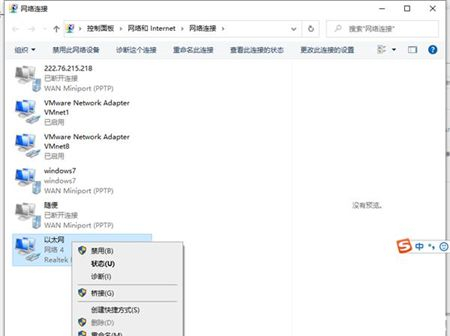
6、在打开的本地连接属性窗口,找到“Internet协议4”项,双击该项,或是选择后点击“属性”按钮。
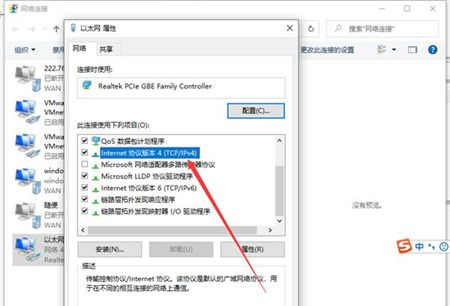
7、接着在下面选中“使用下面的DNS服务器地址”一项,设置好首选DNS服务器与备用DNS服务器。最后点击确定按钮,重新启动计算机后,所有的设置即可生效。