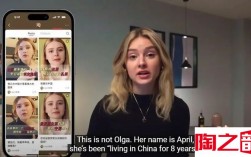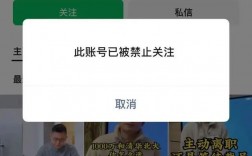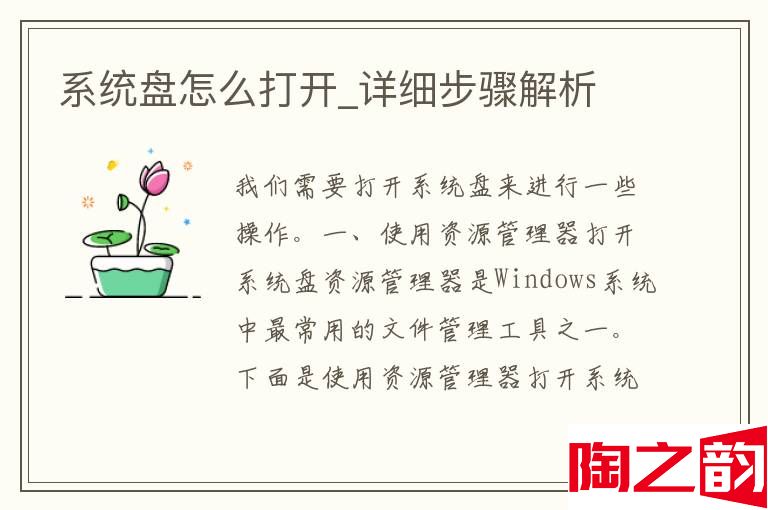
作为电脑的核心组成部分之一,系统盘承载着操作系统和重要的系统文件。有时候,我们需要打开系统盘来进行一些操作,比如清理垃圾文件、修复系统错误等。但是,对于一些新手来说,打开系统盘可能会有些困难。本文将为大家详细介绍系统盘的打开方法,希望能对大家有所帮助。
一、使用资源管理器打开系统盘
资源管理器是Windows系统中最常用的文件管理工具之一,它可以帮助我们浏览、管理和操作系统中的文件和文件夹。下面是使用资源管理器打开系统盘的步骤:
1. 打开资源管理器。可以通过在桌面上双击“计算机”图标或者在开始菜单中搜索“资源管理器”来打开。
2. 在左侧的导航栏中找到“计算机”或者“此电脑”选项,点击它。
3. 在右侧的窗口中,可以看到所有的驱动器列表。找到系统盘所在的驱动器,一般是C盘,然后双击它。
4. 系统盘就会被打开,你可以在里面进行各种操作了。
二、使用命令提示符打开系统盘
命令提示符是Windows系统中的一个命令行工具,它可以帮助我们通过输入命令来进行各种操作。下面是使用命令提示符打开系统盘的步骤:
1. 打开命令提示符。可以通过在开始菜单中搜索“cmd”来打开。
2. 在命令提示符窗口中输入“cd /d c:\”(不带引号),然后按下回车键。这个命令会将当前目录切换到C盘根目录。
3. 输入“dir”(不带引号)命令,然后按下回车键。这个命令会列出C盘根目录下的所有文件和文件夹。
4. 如果你想打开某个文件夹或者文件,可以输入“cd 文件夹名”或者“start 文件名”(不带引号),然后按下回车键。这个命令会打开你指定的文件夹或者文件。
三、使用快捷方式打开系统盘
如果你经常需要打开系统盘,可以创建一个快捷方式来方便打开。下面是使用快捷方式打开系统盘的步骤:
1. 在桌面上右键点击空白处,然后选择“新建”->“快捷方式”。
2. 在弹出的窗口中输入“e**lorer.exe c:\”(不带引号),然后点击“下一步”。
3. 输入一个名称,比如“打开C盘”,然后点击“完成”。
4. 现在你就可以在桌面上看到一个名为“打开C盘”的快捷方式了。每次双击它,系统盘就会被打开。
总结:
以上就是打开系统盘的三种方法,分别是使用资源管理器、命令提示符和快捷方式。如果你是一名新手,建议使用资源管理器的方法,因为它比较简单易懂。如果你是一名高级用户,可以尝试使用命令提示符的方法,因为它更加灵活。如果你经常需要打开系统盘,可以创建一个快捷方式来方便打开。希望这篇文章能够帮助到大家。