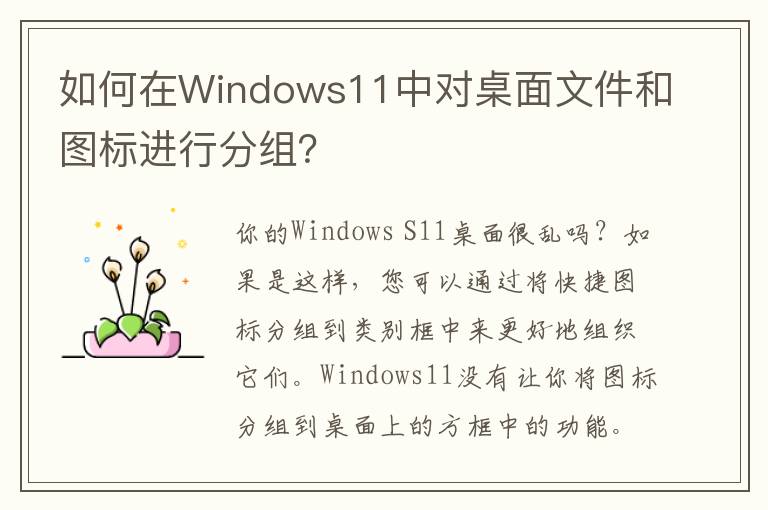
你的Windows S11桌面很乱吗?如果是这样,您可以通过将快捷图标分组到类别框中来更好地组织它们。Windows11没有让你将图标分组到桌面上的方框中的功能。
一些用户强烈要求Stardock Fences更好地组织他们的桌面图标。不过,你可以使用免费软件iTop Easy Desktop和ToolBox package for Windows 11对桌面快捷方式图标进行分组。
如何使用 iTop Easy Desktop 对桌面图标进行分组
适用于 Windows 11、10、8.1 和 7 的 iTop Easy Desktop 软件使您可以向桌面添加具有不同标题的透明框。然后,您可以将软件快捷方式移动到类别框中,将其组织到不同的组中。这是使用 iTop Easy Desktop 对桌面快捷方式进行分组的方法:如何使用iTop Easy Desktop对桌面图标进行分组iTop Easy Desktop Windows 11、10、8.1和7版软件使您能够在桌面上添加不同标题的透明框。然后,您可以将软件快捷方式移动到类别框中,并将其组织到不同的组中。这是一种使用iTop Easy Desktop对桌面快捷方式进行分组的方法:
在浏览器中打开iTop Easy Desktop网页,然后单击“立即下载”按钮。完成后,运行itop-easy-desktop-setup.exe文件。选择“下一步”安装 iTop Easy Desktop。单击“完成”并选中“启动 iTop Easy Desktop”复选框。将打开的 iTop Easy Desktop 窗口移动到桌面一侧,为添加框腾出一些空间。左键单击桌面,按住鼠标按钮,然后用光标拖动框的轮廓。释放鼠标按钮并选择创建框。添加后,您可以通过将光标沿着框的边框放置并拖动鼠标来进一步调整框的大小。双击框的顶部为其添加类别标题。例如,您可以输入游戏、浏览器、生产力应用程序、多媒体、系统维护实用程序等软件类别的标题。重复步骤 8 到 10 以将更多框添加到桌面。然后将桌面上的图标拖放到类别框中以对它们进行分组。您可以通过单击框左上角的菜单按钮来访问框中的选项。将光标移动到“排序方式”选项上,并选择几个选项中的一个,以便在各自的框中组织图标。您也可以在此选择重命名和删除框。
此菜单上的“查看”子菜单还包括一个滚动框选项。选择此选项会将框滚动到其标题栏,如下所示。这是一个方便的保存桌面的功能空。要在需要访问某个框时展开它,请取消选择同一选项。
您可以从iTop Easy Desktop窗口的“外观”选项卡中自定义所有桌面框或单个桌面框的外观。在那里,您可以通过选择下拉菜单中的“所有框”或单个框并选择调色板上的颜色来定制颜色。拖动透明度条的滑块,使方框变得更加透明或不透明。
此窗口上的“快速操作”选项卡显示iTop Easy Desktop的热键。其中列出的Win+F3热键是一个特别值得注意的热键。按Windows+F3打开(并关闭)桌面中间的搜索工具。您可以使用该实用程序在Windows 11中搜索和查找应用程序、文档和文件。
如果您想禁用桌面框,请取消选中“指南”选项卡上的“启用iTop简易桌面”复选框。取消选择此设置会将桌面上的所有快捷方式恢复到它们分组到框中之前的原始状态。重新选择同一个选项将显示您添加的所有框。
如何使用工具箱对桌面图标进行分组工具箱是一款对桌面快捷方式进行分组的老软件,其历史可以追溯到Windows 3.1。因此,您可以在各种Windows平台上使用它,包括该系列的最新成员。工具箱不再主动更新,但它包含比iTop Easy Desktop更多的自定义设置。您可以使用工具箱对桌面上的快捷方式进行分组,如下所示:
打开ToolBox 主页并从该页面右上角的下载部分下载文件。单击tbox285.zip打开ZIP 文件,然后选择文件资源管理器顶部的全部解压。单击“显示提取的文件”选项的复选框将其选中。接下来,选择“提取”以打开提取的 tbox285 目录。双击toolbox.exe启动ToolBox。要添加新工具箱,请右键单击“工具箱”系统托盘图标,然后选择“新建工具箱”。右键单击该框并选择新建>应用程序或文件的快捷方式。选择要包含在框中的程序 EXE 文件,然后单击“打开”。重复步骤 9 至 11 以添加更多框和软件快捷方式。您可以通过右键单击桌面框并选择工具箱属性来自定义桌面框。工具箱属性窗口包含调整框大小的选项。拖动“单幅图块宽度”和“高度”列中的滑块,使框变大或变小。或者,拖动行或列栏的滑块来更改框快捷方式的行数和列数。
如果要向框中添加标题,请选中“标题栏可见”复选框。然后在工具箱名称框中输入框的标题。您可以通过单击字体和大小按钮来进一步配置标题。在出现的窗口中选择不同的字体、样式和大小选项。
默认情况下,这些框是透明的。您可以通过向左移动色调条的滑块来调整透明度级别。单击透明效果下拉菜单,选择四个效果选项之一。
要更改框的颜色,请根据颜色选项单击更改按钮;然后在颜色选择器窗口中选择一个替代颜色,并单击“确定”。按“应用更改”按钮保存新颜色。
工具箱控制面板上有更多选项。右键单击程序的系统托盘图标,然后选择工具箱控制面板。那里的工具箱选项卡显示了您的工具箱列表。右键单击某个框并选择“删除工具箱”,可以将其从桌面上删除。
选择应用程序设置选项卡以查看更多常规工具箱软件设置。如果您希望程序自动运行,请选择“在Windows启动时启动工具箱”设置。您也可以通过单击向导并选择“创建系统文件夹工具箱”或“创建驱动器工具箱”来将两个预制框添加到桌面。
在Windows 11中更好地组织您的桌面工具箱和iTop Easy Desktop是更有效地组织Windows 11桌面的理想选择。使用这两个软件包,您可以快速方便地将桌面软件、文件夹和文件快捷方式归入不同的类别。它们是栅栏的很好替代品,有很多选择和功能。



















