分享win10系统vmware怎么卸载干净教学。vmware是电脑的一个虚拟机软件,我们如果在里面创建了比较多的虚拟机,对我们的电脑内存占用还是比较多的。如果你的电脑内存不是很大,被这个软件带来了占用。那么可以通过以下的方法来进行软件的彻底清理释放内存。
风林火山win10专业版纯净版ISO镜像(21H2免激活) [电脑系统]
大小:5.56 GB 类别:风林火山
立即下载 win10系统vmware怎么卸载干净一、 在卸载VMware虚拟机之前,要先把与VMware相关的服务和进程终止。
1、在windows中按下【Windows键】,搜索【服务】设置,然后打开。
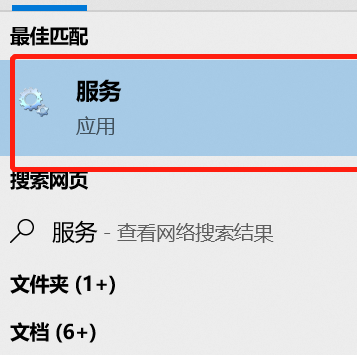
2、找到以VM打头命名的服务,然后右键停止这些服务。
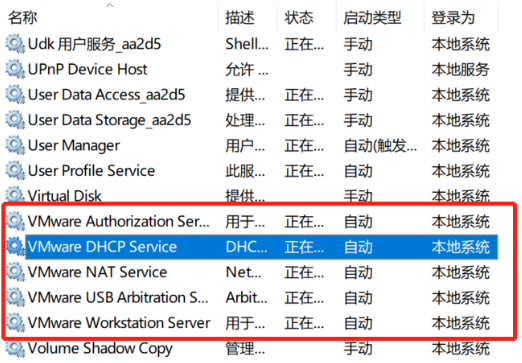
3、在windows中使用【Crtl+Shift+Esc】打开任务管理器,并找到以VM打头命名的进程,然后右键结束这些进程任务。
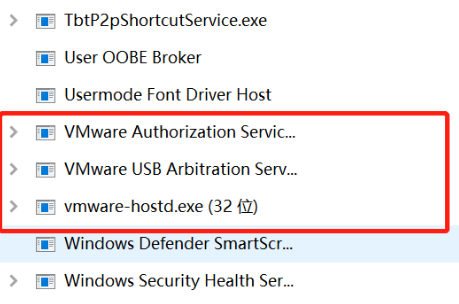
二、 开始卸载VMware虚拟机。
1、在windows中打开【控制面板】,然后点击【卸载程序】。
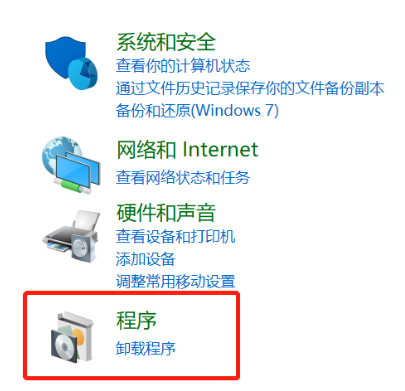
2、找到【VMware Workstation】,然后右键点击【更改】。
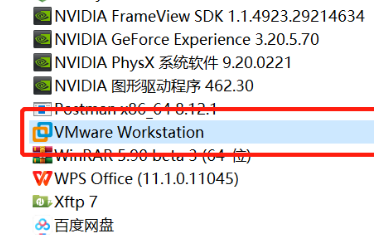
3、点击【下一步】。
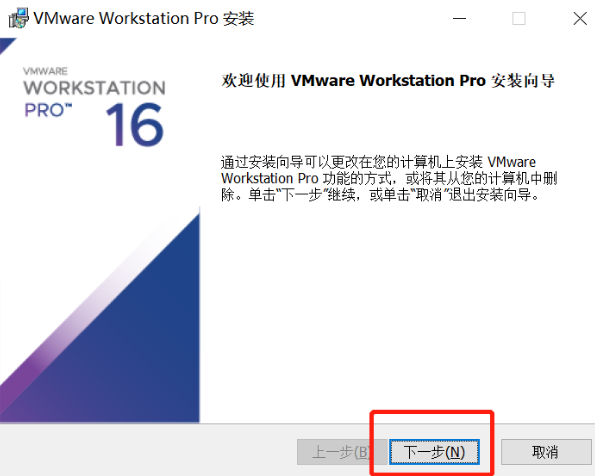
4、选择【删除】。
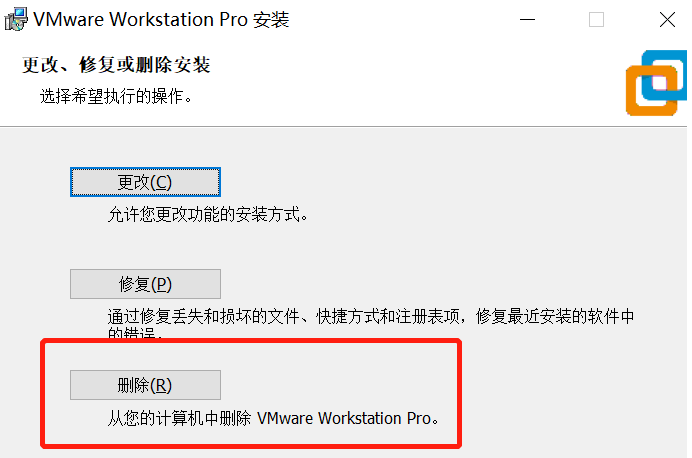
5、点击【删除】。
三、 清理VMware虚拟机在注册表中的信息和遗留在电脑的文件。
1、在windows10系统中按下【Windows建】,搜索【注册表】,然后打开【注册表编辑器】 。
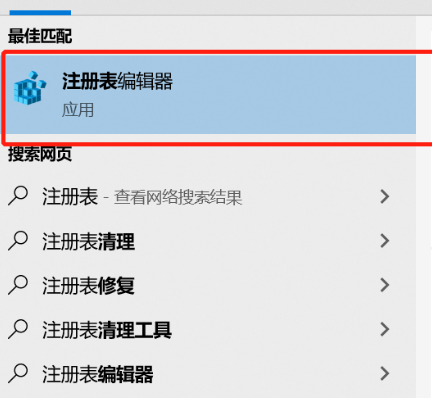
2、在【注册表编辑器】中找到【HKEY_CURRENT_USER】目录。
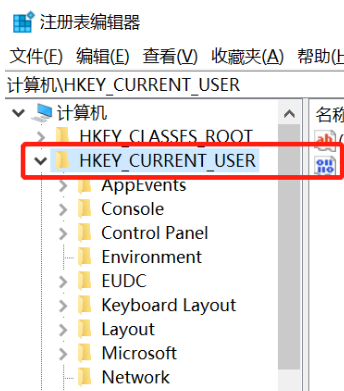
3、然后在【HKEY_CURRENT_USER】目录下找到【software】。
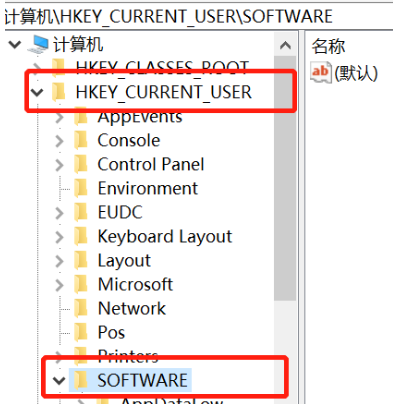
4、然后在【software】目录下找到【VMware,Inc】,然后选中右键删除。
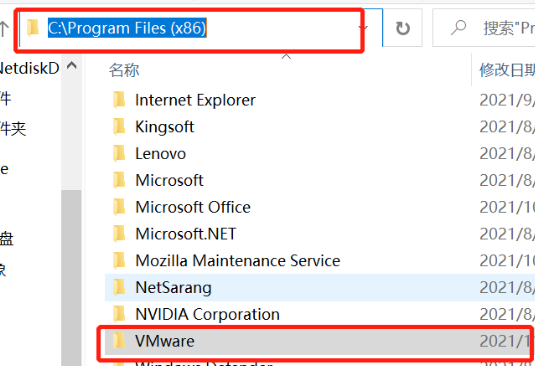
5、打开【我的电脑】,在C盘的Program Files文件下找到VMwar文件,然后删除。



















