Win10任务栏卡死问题,有不少用户遇到了,尤其是在微软推送更新,加入了兴趣组件能添加到任务栏后,有很多用户不知道怎么解决Win10任务栏卡死,其实我们只需关闭兴趣组件功能就能解决好了,详细步骤请参考以下信息。
系统之家 Ghost Win10 64位 永久激活版 V2022.02 [电脑系统]
大小:5.56 GB 类别:系统之家
立即下载win10任务栏卡死
1、首先进入“此电脑”,在地址栏中输入“控制面板”并回车进入。
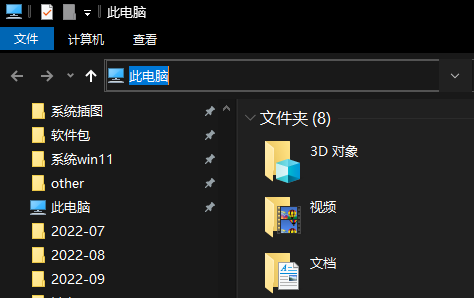
2、打开控制面板后,点击图示“查看网络状态和任务”。
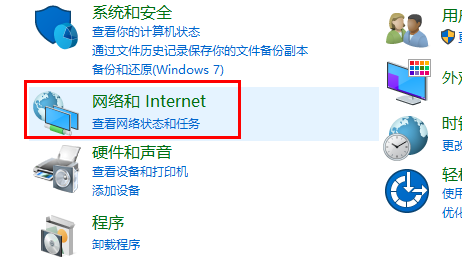
3、然后点击图示位置的连接打开。
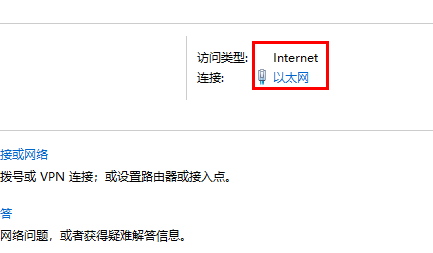
4、接着点击下方的“禁用”按钮来禁用网络。
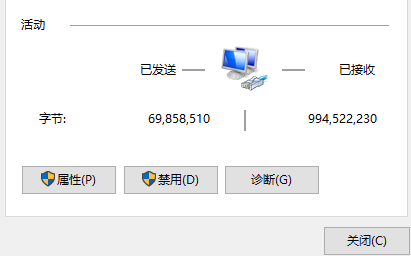
5、再右键底部任务栏,选择“资讯和兴趣”,点击“关闭”。
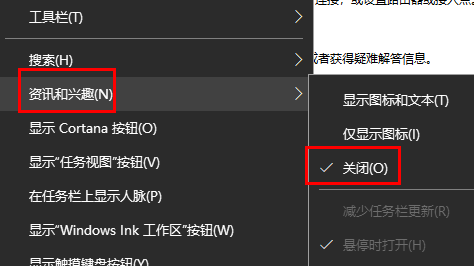
6、关闭后,回到之前的网络界面,点击左上角“更改适配器设置”。
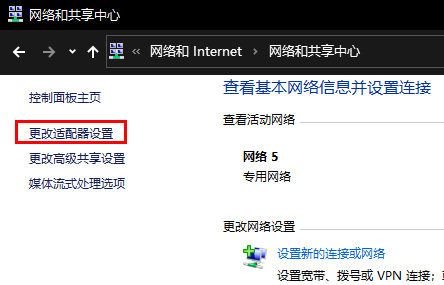
7、最后双击被你禁用的网络,启用它就可以解决任务栏卡死问题了。
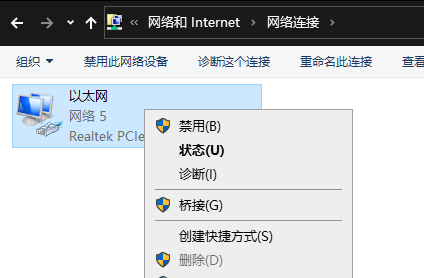
其实微软最近修复了这个bug,我们只需要更新系统就可以解决了。
综上所述,Win10任务栏卡死的问题,大家现在都知道怎么解决了吧,获取更多的Win10教程请继续关注本站。



















